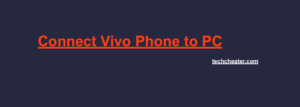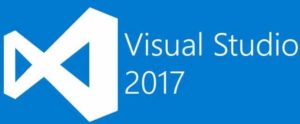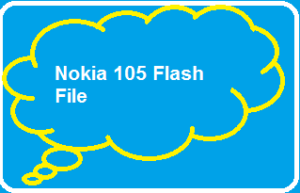Would you like to avoid having to enter your username and password every time you access your favorite sites from Android but, despite having checked the box to store your credentials, you are asked to log in every time? When you insert items in the cart of the e-commerce portals you visit from the Android browser, the next time you access the added elements they disappear without leaving a trace? Obviously you have to activate cookies!
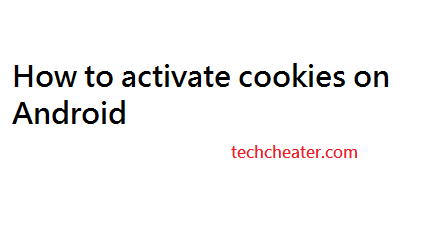
In case you have never heard of it, cookies are small text files that websites send to the browser and then receive back, in order to obtain useful information to personalize the experience of those who are visiting them. They are therefore very useful when browsing online, not only on the mobile operating system of the “green robot” but also from any other platform and device.
It is precisely the cookies that allow sites to remember access credentials, preferences and items added to the cart by the user, so if you are unable to take advantage of these features on Android (and you are not browsing in incognito) means that you have disabled them. To remedy this immediately, read my guide on how to activate cookies on Android and put it into practice.
Preliminary information
Before getting to the heart of the tutorial, going to explain what are the steps that must be taken to activate cookies on Android, it seems right to provide you with some preliminary information in this regard, in order to allow you to have perfectly clear ideas about it.
First, let’s try to understand what we are talking about, exactly. As I anticipated at the beginning, cookies (“cookies” in English) are small files of information that Internet sites send to the browser, that is, the program used to surf the Net, and then receive back, so as to to be able to collect the information necessary to personalize the user experience, allowing, for example, to keep the login information, the items in the cart of an online store, the user’s preferences and so on.
A further point to keep in mind is that cookies are divided into two different categories: they can be first-party, that is, self-generated by the websites visited, or third-party, which concern external services and are usually of an advertising nature.
In addition, although in some cases cookies may be disrespectful of privacy, when used well they have a considerable utility, which is why it is usually advisable to enable them (at least those of the first parts), to make the most of the services that the sites visited put available to Internet users.
Given their importance when browsing online, understanding how to activate the use of cookies and, in general, how to manage them, is extremely relevant. Note, then, that cookies can be enabled by acting directly on the settings of any program for online browsing, not only on Android smartphones and tablets, but also on any other device and operating system. But now let’s not get lost further in chatter and let’s get down to business.
How to enable cookies on Android
Without the above clarifications, let’s find out how to activate cookies on Android. Below you will find how to do it by going to act on all the most popular browsers for the Google mobile home operating system.
Chrome
If you usually use Chrome to surf the net from your Android smartphone or tablet and, therefore, you would like to understand how to enable cookies in this specific case, the first steps you need to take are to take your device, unlock it and start the browser, by tapping on the relative icon on the home screen or in the drawer.
Now that you see the main Chrome screen, tap the button with the three vertical dots located at the top right and select the Settings item from the menu that appears. In the new tab of the browser that is opened, touch the wording Site settings, then the Cookie one and turn ON the switch that you find next to the Cookie item.
If you want to leave only first-party cookies active and block third-party cookies, also tick the box next to the wording Block third-party cookies on the same screen.
If you want to enable cookies for all sites except some, however, you can set exceptions. To do this, tap on the Add exceptions item for a site you always find in the previous screen and, in the box that opens, fill in the field below the site URL item with the URL of the Internet site of your interest, then tap on the item Add.
If necessary, you can also consider enabling cookies and, at the same time, activating anti-tracking, in order not to allow advertising and marketing companies to collect information on Internet browsing through the opt-out methods.
To do this, after logging in to the Chrome Settings as I explained a few moments ago, tap on the Privacy item, then on the Do not keep track and turn the switch on the next screen to ON.
Firefox
Let’s see now how to activate cookies on Android by acting from Firefox. To begin with, take your device, unlock it, access the home screen or the drawer and select the Firefox icon.
Once the main screen of the navigator is displayed, tap on the button with the three vertical dots located at the top right and select the Settings item from the menu that appears. In the new screen that is now shown to you, tap on the Privacy item, then on that Cookie and choose, from the box that opens, the Activate option, to activate all cookies.
If you then want to activate cookies but excluding those tracked or those of third parties, choose, respectively, the Active option, excluding tracking cookies or the Active option, excluded from third parties from the box above.
If you deem it necessary, you can also enable cookies and, at the same time, activate the anti-tracking protection. To do this, turn ON the switch that you find next to the Anti-Tracking item in the same screen above and you’re done.
Edge
Do you have a habit of surfing the net with your Android smartphone or tablet using Edge? I’ll explain right away how to enable cookies in this specific case. First, take your device, unlock it, access the home screen or drawer and select the Edge icon.
In the navigator screen you are now viewing, tap the button (…) located at the bottom center and select the Settings item from the menu that appears. In the next screen, tap on the word Site permissions that you find in the Advanced section, then touch the Cookie item, turn the site switch to ON next to the Cookie option and you’re done.
If you want to activate only first-party cookies and block third-party cookies, check the box that you find in the wording Block third-party cookies on the Edge settings screen.
Furthermore, if you deem it necessary, you can evaluate to enable cookies but to request the sites not to track you. To do this, select the Privacy and security item found in the Advanced section of the main Edge Settings screen, then touch the wording Do not keep track and turn the switch on the next screen to ON.
Other browsers
Do you use a browser other than the ones I have already mentioned and would you like to understand how to activate cookies on Android in this case? All you have to do is take your device, unlock it, access the home screen or drawer and select the navigator icon of your interest.
In the screen that will be shown to you at this point, select the icon to access the menu (usually it is the one with the dots vertically or horizontally or it is the one with the lines horizontally), then touch the wording relating to the settings and do tap on the item to adjust the site settings and / or to adjust the privacy and security settings. Finally, enable the option to activate cookies and it is done.
From the same screen, you should also be able to manage third-party cookies and, in most cases, also the anti-tracking settings.
To give a practical example, if you have a smartphone or a Samsung brand tablet and you want to find out how to enable cookies on the Internet browser, which is the default one, you must start the latter, tap on the button with the three horizontal lines that you located at the bottom right, select the Settings item from the menu that opens and the wording Privacy and security located on the next screen. Then, set the Accept cookies switch to ON.
Unfortunately I cannot be more specific, as I am not aware of the exact browser you use. However, the generic information I have provided you with should be enough to help you.