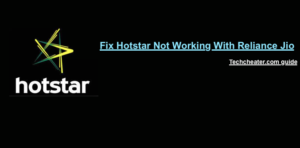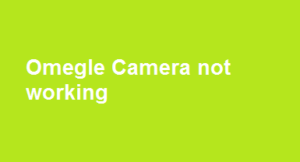Bluestacks not working in windows 10. The Bluestacks not working in Windows 10 error. Fix the issue / problem with easy guide if your Bluestacks is not working in Bluestacks. Bluestacks, as you must know is a popular emulator on which you can run Android Apps directly on your PC.
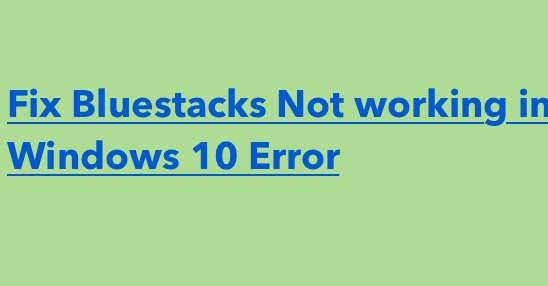
You don’t have to worry about any proxies or firewalls if you sit in a College or Some other restricted network. Just install Bluestacks and you can use every app which is available on Google Play Store.
If you don’t have Bluestacks. You can get it from this link.
Windows users can download bluestacks by clicking here. MAC users can download bluestacks by clicking here.
Also Read – How to Fix Bluestacks Installation Stuck Error.
Showbox is one of the most popular apps. I daily get many emails where the users ask for the regular support on fixing Bluestack Showbox errors. So, to provide an easy solution i have listed some of the major ways, with which you can solve the issues if Bluestacks is not working in Bluestacks for you.
Bluestacks not working in windows 10 error Tutorial Guide
There can be many reasons why the Bluestacks is not working in windows 10. I am listing out most common issues and their stepwise resolution to fix them.
-
Bluestacks not working in windows 10 because of App Version issue
Sometimes it is the App which is the problem. This means the problem of bluestacks black screen may be app specific. To fix this, try to click on the home button of bluestacks which is present at the bottom center. Alternately, restart bluestacks and try running other apps.
If bluestacks is running other apps properly then the problem was definitely due to that specific app. In this case just try updating the Showbox app. If the problem still persists follow the next step. -
Bluestacks not working in windows 10 because of Graphics Card issue
It might be the graphic card because of which Bluestacks is not working in Bluestacks. It can be the Nvidia Graphics card which is installed on your machine. Do these basic settings for Nvidia Graphics card and your problem will be resolved for sure
- Go to desktop, right click there and open settings for Nvidia Graphics card.
- Now head towards Manage 3D Settings -> Program Settings -> Here Click on Add button -> Add Bluestacks Frontend
- Now scroll down a little and turn off the Threaded Optimization option.
- Quit bluestacks from the tray icon.
- Restart bluestacks and you will notice that your problem is now fixed.
-
Bluestacks not working in windows 10 because of Driver Issues
If the above steps does not work, You can finally Update your Graphics Driver. To update your graphics card driver just go the official website and download the latest driver from there. Now uninstall the old driver and install the new driver and restart your system and then try running bluestacks.
-
Bluestacks not working in windows 10 because of old registry files
To fix this most common error, you can also try the below steps. For this you have to –
- Cleanup all these folders:
- C:\ProgramData\BlueStacks
- C:\Program Files\BlueStacks
- C:\Users\\AppData\Local\BlueStacks
- Download this tool for removing all old registry: http://bit.ly/1zsV0m7
- Re-install the program again.
- This might require a PC restart as well. In case of pop up, restart your computer.
- Cleanup all these folders:
-
Bluestacks not working in Windows 10 because of the Error retrieving information from server [RPC:S-5:AEC-0]
Another stupid common problems of Bluestacks! Follow these steps to solve this one:
- Method 1:
- Open Bluestacks.
- Go to Settings ~> Applications ~> Manage Applications ~> Select All.
- Find and tap on Google Play Store ~> Force Stop.
- Clear Data ~> OK.
- Back, find, force stop and clear data of Google Service Framework.
- Reboot your device and it should be ok now!
- Method 2:If the first method does not work for you, please try this one:
- Right Click on the Bluestacks in the system tray (right bottom).
- Choose Report Problem.
- Select RPC of the list problems.
- It will ask you to auto fix this problem, just click OK.
- Done. It should works fine now.
- Method 1:
-
Bluestacks not working in windows 10 with BSOD error
To fix BSOD error and run bluestacks in windows 10, you should proceed as below steps
- Download the latest Bluestacks and keep it on your desktop. Do not install now. Just save it in any directory.
- Now right click on your Windows start button.
- Click on “Control Panel”.
- Go to Programs and Click on “Turn Windows features on or off”.
- You will get a new window. There will be an option called “Hyper-V”.
- Uncheck that option. The BSOD error is generating because of this. You can enable it again in future if you need.
- After uncheck, click on “OK”. It will take some time to save.
- After saving the settings, restart your PC.
- Now try installing your Bluestacks by double clicking on the Bluestacks installer file.
-
Uninstalling and installing Bluestacks to fix Bluestacks not working in Windows 10 Error
If the Error does not resolve even after the above steps, then the best thing you can do is you can clear all the installation file of Bluestacks. You should also clear all the registry files. To do that, you can follow the below steps –
- Navigate to C => Program Data and delete BlueStacks Setup.
- In the similar way, go to
C:\Program Files (x86)\BlueStacks,C:\Program Files\BlueStacks,C:\ProgramData\BlueStacksand Delete items if present. - Type BST in File Explorer search box (Local Disk C in the Quick access navigation pane) and press Enter.
- Open run dialog box, type %temp% and click Enter. Select all the items in the Window and Delete.
- Run Ccleaner to wipe out registry clutter caused by the Application.
- Click this link to download the cleaner and run both Batch files under it one by one.
- Now go to the bluestacks website and download the setup file again.
- Install the file and proceed with the on screen instructions.
Important About the Article
- Category – Android
- Rating Feedback- Must Have
- Rating – 4.4 / 5
- Votes – 99,471
This will solve your problem for sure. If you still have any issues, drop a comment below. I will be happy to help you. Till then, fix the Bluestacks not working in windows 10 error and enjoy the Android experience on windows 10.