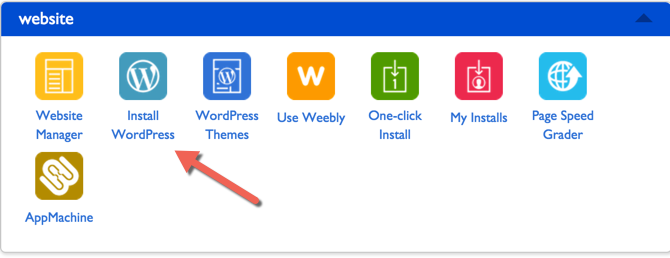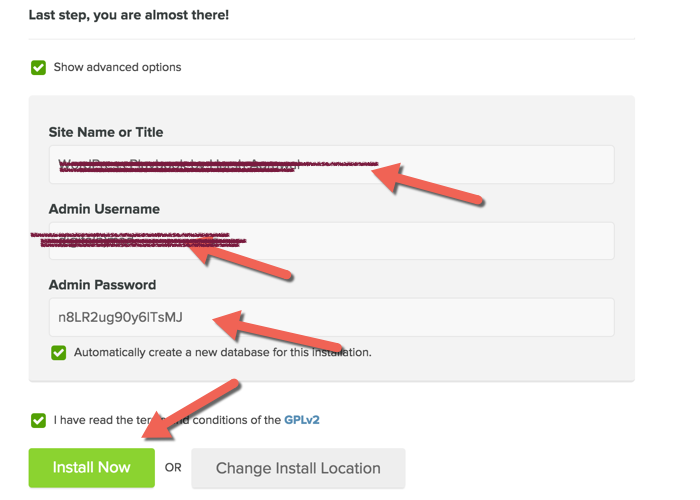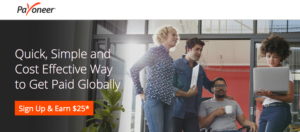Install WordPress on Bluehost – Stepwise Guide. Once you have got the Web Hosting from Bluehost, You can start creating your free Blog by installing WordPress. to Install WordPress On Bluehost you don’t have to go to minute details.
There are many cheap and reliable hosting services for WordPress out there, and one of the best is BlueHost.
I shared the article which helps to Proceed with the First Step of Creating a Blog, i.e helps you to get Best Hosting. You can Read that, It will guide you to get Best Web Hosting.
Complete Guide To Install WordPress On BlueHost:
The self-hosted WordPress platform is one of the best platforms to start blogging and making money.
We have already shared a complete guide on how to start a new blog, and you can refer to that guide to get started.
So why Bluehost?
Bluehost offers a standard cPanel hosting, which comes with Fantastico. Fantastico is one of the easiest ways to install WordPress, or you can use the manual WordPress installation method. Though, I would suggest using Fantastico because it’s really easy and effective.
If you’re still struggling to decide if Bluehost is right for you, I suggest to just go for it. It’s important that any WordPress web host meets certain technical requirements, and Bluehost perfectly meets these needs. It can handle any low-medium traffic site with ease.
Assuming you already have a Bluehost account (if you don’t, get one here), you are ready to move ahead with this tutorial.
Follow the Steps to Install WordPress On BlueHost
- Log in to your Bluehost account and click on “hosting” at the top to get inside the cPanel:
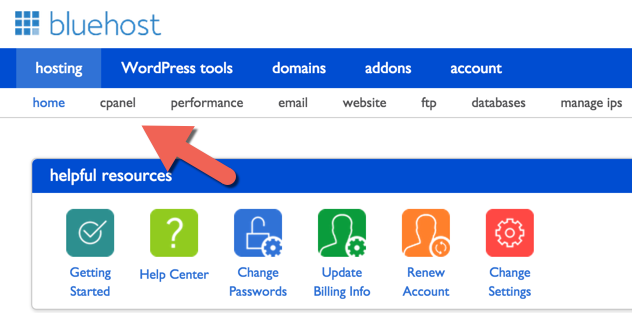
install WordPress on Bluehost - Scroll down to “website” and select “Install WordPress” from the list:
- On the next screen, click on “Install”:
- On the next page, select the domain on which you want to install WordPress:
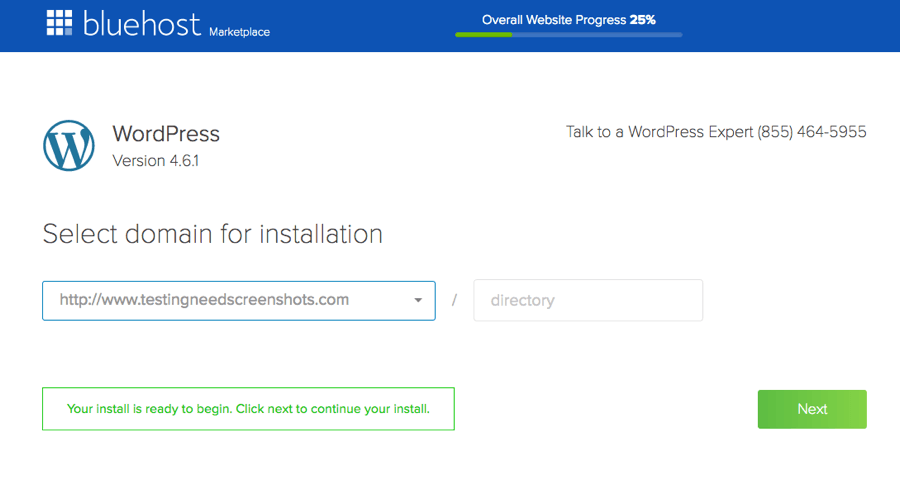
install wordpress on Bluehost hosting finally Note: Here you can decide if you want your domain to be with “www.” or without “www.” Nowadays, it’s all about shorter URLs, so I recommend selecting your domain without “www.” (you will get this option when you click on the dropdown),
Check that the domain is available, and click “Next”.
Click on “Show advanced options”: - Finally You Can Select Username and Password for login.
- Important: Make sure you don’t select “admin” as the username. Instead, use some random username along with a complex password. Also, keep a check mark on “Automatically create a new database for this installation.”
- Click on “Install Now” and WordPress will start installing.
- The whole process should take about 1 minute.
- Don’t close the page until you see the check mark and the words “Installation Complete”:
An email will be sent to the registered email address about the login and password information.
That’s it! You Are Done with Installing WordPress.
Must Read – I Expect you are making Blog to make Money. Check this out, Now I Suggest You to Create Payoneer Account. Payoneer is a service like Paypal that lets you receive international payments. You will Get 25 $ on Sign Up if you create the User Account with this link. Click To Know More.