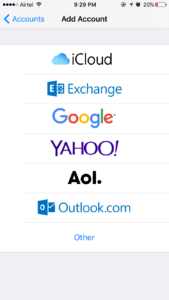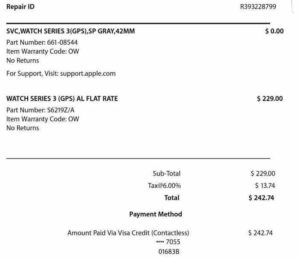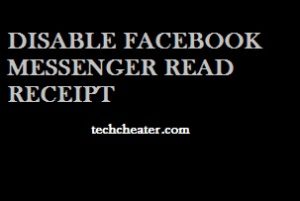The Apple Laptops or computers including the Macbook Air / Pro / MAC Mini / Desktop work in a similar way. With this you can screenshot on Macbook Pro 2011 / 2017 / 2018/ 2019/air/new air as well. The operation to capture screen is similar on every Apple Macbook device. When you recently start using the Apple computers, you feel a necessity to know how the basic operations are done.
Aso Read: How to Turn on Airdrop and exchange files on MAC.
I am using my laptop since almost 5 years now. Still, many a times, i have to rely on internet for some queries. Though these are not the basic one’s. I feel difficult, when i am automating my computer operations. That time, i seek for online help.
Anyways, let’s stick to our topic.
How to Screenshot on Macbook
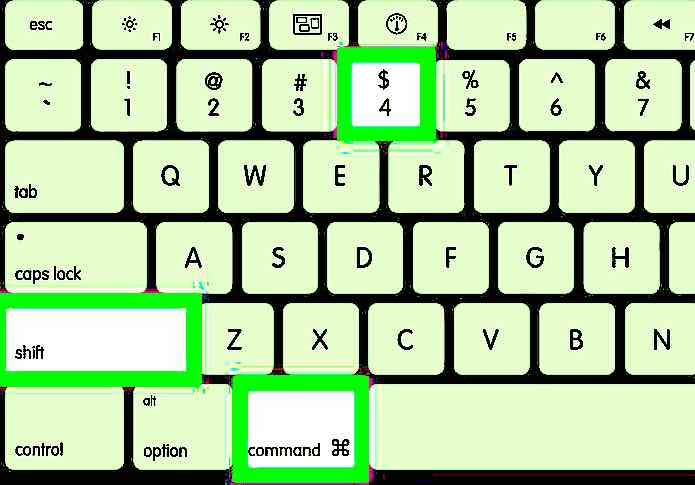
Follow the below steps and get the screenshot of macbooks using the below steps:
- On your keyboard, press Command + Shift + 4. A cursor will appear.
- Press and hold Mouse left button / Trackpad left button.
- Now by moving the highlighted cursor on the screen select the desired area of concern.
- Release the Mouse Button when you want to end.
- A file will be created with the screen captured area.
- That’s it.
Supported devices List where you can screenshot using above steps:
- MacBook Pro 2018
- MacBook Pro 2017
- The MacBook Pro 2016
- MacBook Pro 2015
- MacBook Pro 2014
- The MacBook Pro 2013
- MacBook Pro 2012
- The Macbook Pro 2011.
- The Macbook Air
- MAC Mini
Important
When you want to fully capture the screen of the computer, you can press “3” instead of “4”. This is similar to Print Screen of Windows.In that case, entire screen will be captured and saved in a document. You can edit the content anytime you want. It behaves like a normal image file only.
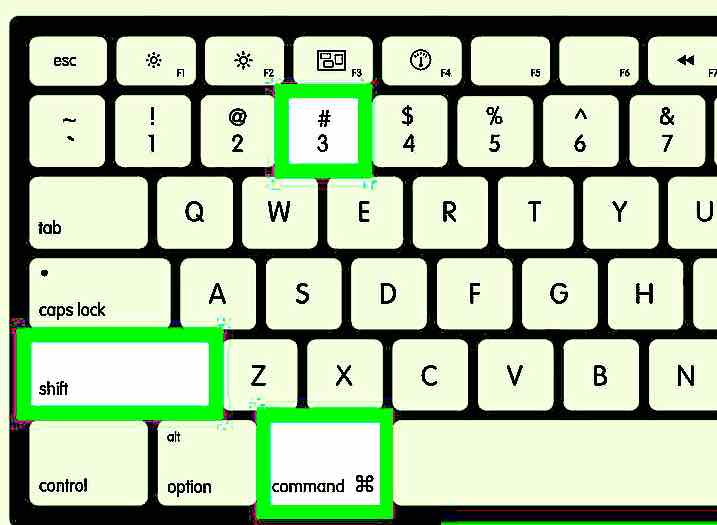
The way to “Print Screen” on MAC is Command + Shift + 3.
To capture a screenshot without Keyboard on Macbook Pro / Air / Mac Mini / Desktop:
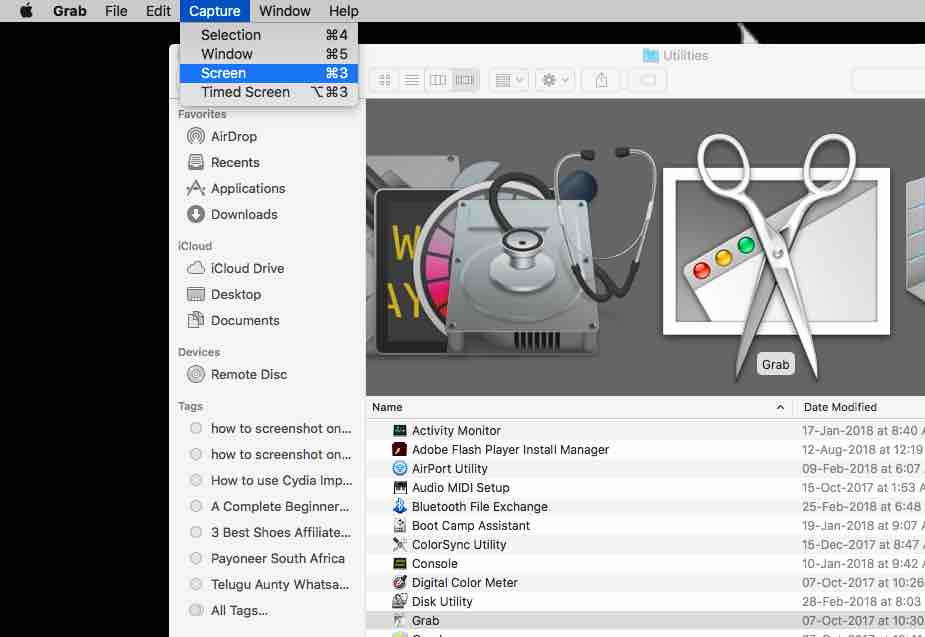
- Open Finder on your Macbook.
- Go to Applications -> Utilities -> Grab.
- Now from the Menu, select either Selection / Window / Screen.
- Use your mouse to select and confirm the area to capture.
- On the new open window, make the required change and save the image file.
- Enjoy.
Signing Off
You can use the ways to take the screenshot on any of the apple device. The file is very useful in many case. You can send the screenshot to your friends as well. The tricks are popular and are very simple. You can subscribe to the notifications and stay updated.
Here is even more interesting stuff you can read: