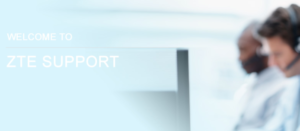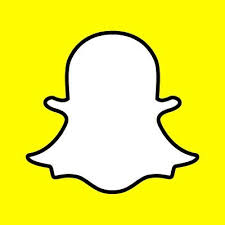Connect iPad to chromecast. You can connect ipad to chromecast with this article. Connecting iPad 1,2,3,4,5,mini,plus to Google chromecast is very easy. It is kid’s job to connect the devices with Google Chromecast. But don’t worry if you don’t know you can read the details below.

Also Read – How to connect Fire Stick with TV.
Follow the steps to connect iPad to Chromecast
- Plugin the Chromecast to HDMI port of TV.
- Now Connect your iPad to the same Wi-Fi network as your Chromecast.
- Download the Google Home app from App store and Open the app.
- In the top left corner of the home screen, tap Menu ≡ > Cast Screen / audio > Cast Screen / audio.
- Select your Chromecast.
- Your iPad will connect to the Chromecast.
Disconnect iPad from Chromecast
- To disconnect ipad, Open the Google Home app .
- Tap Cast Screen / audio > Disconnect.
- That’s it.
Before you connect your iPad to chromecast, you should ensure that either you have connected the device to USB port (using the USB cable) of the TV or to external power supply if your TV does not have the USB port. This will provide you the electrical supply without which your google chromecast can not operate.
Chromecast lets you mirror the phone on tv if you don’t have TV with wifi.
Adjust the volume when casting your iPad screen
- Open the Google Home app .
- In the upper right corner of the home screen, tap Devices to see your available Chromecast or TV with Chromecast built-in.
- Scroll to find the device card for the Chromecast that is currently casting content.
- Tap the Volume button on the device card.
- Move the slider to the left or right to adjust the volume.
The Google home interface is quiet handy and is very very user friendly. You will not face errors while using the app.
You can get the Google home app for your iPad from this link.
Troubleshoot Guide if Chromecast gives problem in connecting with iPad
- Turn off your TV, ipad and chromecast and reconnect the devices after 2 minutes. This will solve the problem.
- If the problem still exists, check that you pairing with the wifi network correctly.
- Now next thing you have to check is that you are using the latest version of Google Home app.
- If everything is fine and still the problem exists, ensure your HDMI port is working fine. You can check this by connecting some other device to HDMI port.
- Still if the problem is there, it is problem with your chromecast device. Contact google support and ask the team to replace the damaged product.
Enjoy the chromecast experience.